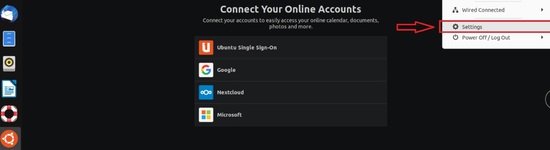Update: Before everything else, we need to setup a password for your shell. In order to do that, you need to login to your shell via your browser.
On the top right corner of your Shell™'s computer, click on the dropdown and select Settings.
Scroll down on the menu and select Users. Click on Password. The default setting is 'None'. Add your password and click Change located at the top right side of the box.
Instead of accessing your Shell™ from a browser, you also have the option to SSH into your Shell™ from any device that supports SSH tools. For this example, I'll be using my personal desktop running Windows 10 to SSH into my Ubuntu 20.04 Shell™.
First, we need the IP address of our Shell™, the username of our Shell™, and our Shell™'s port number that is open for SSH. The IP address and port number can both be found on the Shell™ console by going to console.shells.com -> Your Shells™ -> EDIT for the shell that you'd like to SSH into:
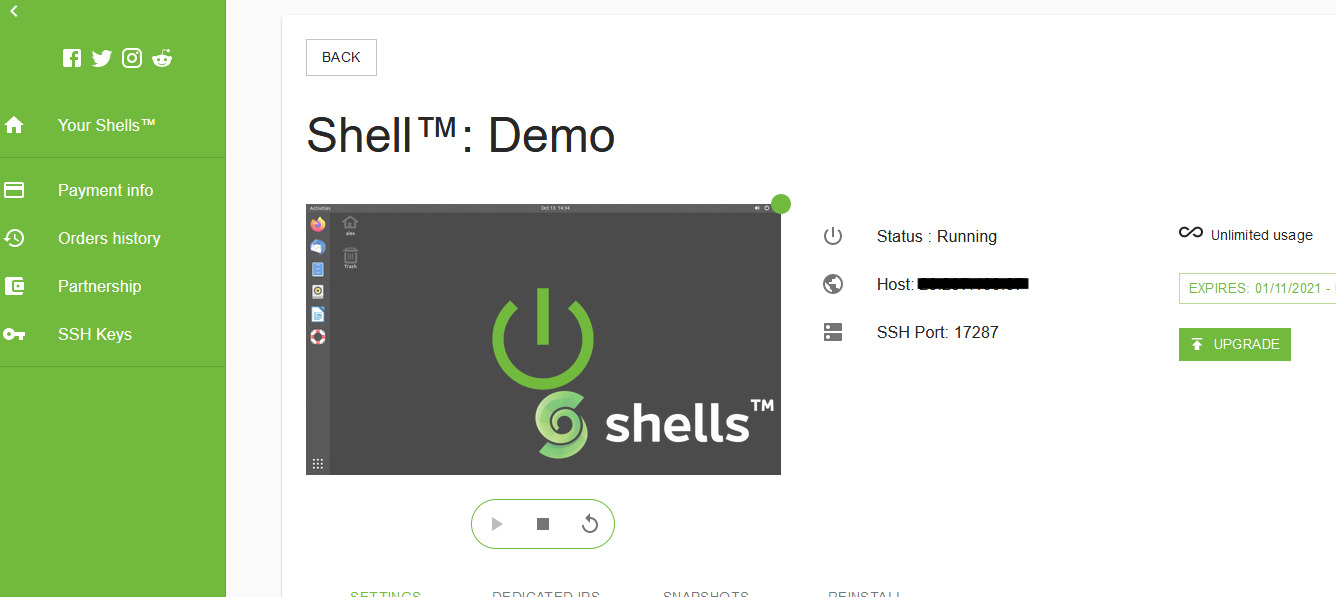
The IP address is Host;
Next, open up Windows Powershell. An application should run that looks similar to this:

In Powershell, run the following command:
where username is the username associated with your specific Shell™, ip_address is the IP address of your Shell™, and port_number is the port number associated with SSH for your specific Shell™.
Using the information from the first image that had my Shell™ info, my Powershell command would look like this:
Doing this correctly should prompt you to input the password for your Shell™:

Input the password for your Shell™, and you should be greeted with a screen similar to this:

Congratulations! You've used SSH to remotely connect to your Ubuntu Shell™. Note that this process is roughly the same if you were to remotely connect to your Shell™ from a Linux device as well.